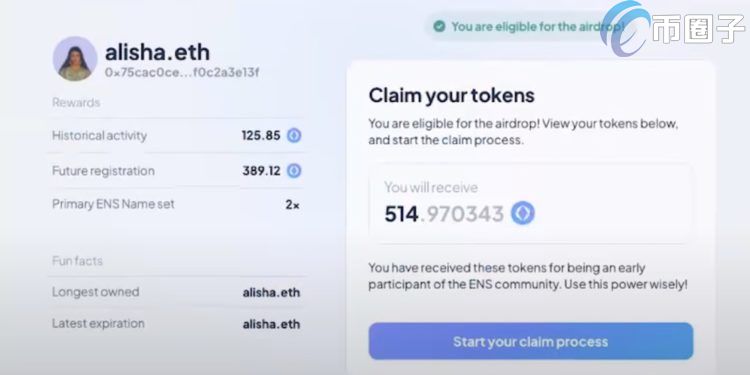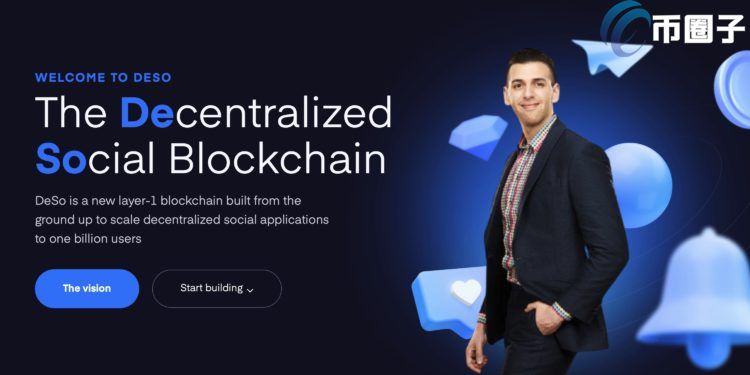今天给各位分享win11关闭hyper-v的知识,其中也会对Win11关闭开盖开机进行解释,如果能碰巧解决你现在面临的问题,别忘了关注本站,如果有不同的见解与看法,请积极在评论区留言,现在开始进入正题!
解决方法如下:
1、按“win+x”快捷键,选择“Windows PowerShell 管理员”权限运行。
2、执行如下指令可以关闭、开启Hyper-V虚拟化。关闭:bcdedit /set hypervisorlaunchtype off。开启:bcdedit /set hypervisorlaunchtype auto。
3、重启系统才能生效。
![win11关闭hyper-v[Win11关闭开盖开机]](https://www.cdfcyj.com/uploads/allimg/202304/2f0txb5cpvc.jpg)
上期为大家简单介绍了Windows 11的缘起和部分新特性。2021年6月24日微软正式发布了Windows 11系统,并且计划在下面的几周时间内开始部署Windows 11系统。作为一个新系统,用户该如何安全地进行体验呢?本期文章为大家介绍一些关于Windows 11安装方面的知识。
1.快速检测电脑能否安装Win11
Windows 11正式发布后,微软也在官网第一时间发布了适合安装运行Windows 11的最低硬件标准,大家可以根据图1对照自己电脑的硬件配置,看看是否符合安装要求。
对于硬件参数不熟悉的朋友,可以到下载“电脑 健康 状况检查”应用来自行检测。启动该应用后,点击“立即检查”,这样程序会自动对电脑进行检测,并会在检查完毕显示结果(图2)。
不过大家要注意的是,该应用的检测目前并不准确(微软也不断在更新程序),如果你的电脑显示无法安装Windows 11,大家还是以图1显示的最低硬件标准为准。一般来说,目前可以安装64位Windows 10的电脑均可以正常安装Windows 11。
2.快速安全地安装Win11
由于Windows 11刚刚正式发布,因此在实际使用中会有各种各样的问题,为了可以安全地进行体验。这里为大家推荐两种安全的体验方法,操作系统以Windows 10为例。
1.使用虚拟机的方式安装
Windows 10已经自带虚拟机系统,对于硬件配置较高的用户,建议使用系统自带的Hyper-V进行体验。打开控制面板,依次展开“程序/启动或关闭Windows功能”,然后在Windows功能下面找到并勾选Hyper-V,点击“确定”后按提示安装虚拟机组件(图3)。
重启后再次进入系统,启动Hyper-V后新建一个虚拟机,点击“更改安装源”,然后选择下载到的Windows 11的安装文件(ISO格式),点击“创建虚拟机”。完成虚拟机的创建后点击“连接”,这样成功连接后启动虚拟机,在虚拟机中会自动加载Windows 11的安装程序,按屏幕提示一步步地完成系统的安装,这样即可在虚拟机中体验Windows 11了(图4)。
2.使用VHD单文件的方式安装
Windows 11支持VHD方式安装和启动,这样用户只要在本机建立一个VHD文件就可以将系统安装于此。整个Windows 11文件就是一个VHD文件,这给Windows 11后续的维护和删除可带来极大的便利。
先在资源管理器中找到准备好的Windows 11的安装文件(ISO格式),右击选择“打开方式 Windows资源管理器”,将安装文件加载到虚拟光驱备用。接着到下载WinNTSetup,启动程序后切换到“WindowsVista/7/8/10/2012”,点击主界面右下角的“VHD”,在打开的窗口点击“创建 创建已分区的VHD准备安装”,继续在打开的窗口设置VHD文件的保存位置和大小,虚拟硬盘的格式选择“固定大小(推荐)”。这样程序会自动创建VHD硬盘,并将它加载到资源管理器中(图5)。
返回程序主界面,接着执下面的操作:在选择Windows安装文件的位置,选择上述加载到虚拟光驱中的“sourcesinstall.esd”文件。在“选择引导驱动器的位置”,选择本地C盘,这样VHD的引导信息会自动添加到本地BCD配置文件中。在“选择安装驱动器的位置”,选择VHD创建后加载的盘符,这里笔者电脑上是I:。在选项下,选择“install.esd”镜像文件中Windows 11的版本,这里选择PRO。其他参数保持默认,最后点击“安装”(图6)。
这里要注意的是,在安装过程中程序会写入VHD的引导信息,这可能会被Windows的安全中心拦截,请选择“允许写入”。如果重启后没有出现VHD引导菜单,可以通过“bootice.exe”手动添加,启动程序后切换到“BCD编辑”,点击“智能编辑模式”。接着在打开的窗口增加一个Windows 11引导菜单,设备类型选择“VHD(X)”,启动磁盘选择“BOOT(WIM)/LOCATE(VHD)”,设备文件选择“windows11.vhd”(需要和图5设定的VHD文件名称一致)。最后点击“保存当前设置”和“保存全局设置”保存即可(图7)。
这样等到图6安装进度完成100%后重启电脑,电脑重启后会自动进入到Windows 11下一步的安装过程,按提示完成系统的安装。这样下次只要在开机后的多重引导菜单选择Windows 11,就会自动进入Windows 11系统了(图8)。
进入Windows 11系统后打开磁盘管理,将磁盘列表定位到当前系统的C盘,右击选择可以看到“分离VHD”菜单,表明这个系统使用的是VHD方式启动的(图9)。
由于目前Windows 11仍让在不断改进,如果使用一段时间后需要将安装的Windows 11系统删除。对于使用虚拟机方式安装的用户,只要将虚拟机生成的硬盘文件删除即可,文件默认保存在C:Users当前用户Documents下。对于使用VHD方式安装的用户,将上述创建的“windows11.vhd”文件删除,然后同上在使用“bootice.exe”在图7所示的界面,将添加的VHD引导菜单删除即可。
小结: Windows 11作为刚刚推出的新系统,在实际使用中肯定会出现这样那样的问题,如果贸然安装在工作电脑上,可能会出现一些不可预测的问题。因此对于希望尝鲜的朋友,大家不妨参照上述介绍的方法安全地进行体验。在后续将会针对Windows 11的其他新特性做更多的介绍。
这个问题我也遇到过,研究了许久终于搞定了。是因为win最近更新了虚拟安全,把它关闭即可。下面是具体步骤:
首先打开安全中心,找到并点击【设备安全性】
进入在设备安全性界面后点击内核隔离下的【内核隔离详细信息】
在内核隔离下【内核完整性】的开关设置为【关】即可
相信经过币牛牛小编对win11关闭hyper-v和Win11关闭开盖开机的介绍,你对win11关闭hyper-v了解更加地透彻了,感谢你对我们地支持与关注!